Office 365 Groups is a service intended to be used by people in an organization collaborating closely on things like business proposal, event, a project or for open interaction between a wider audience . It utilizes the existing collaboration tools like document sharing, emails, conversations and planner already available in Office 365 and brings these under a single collaboration experience. It is a quick and easy way to set up all you need to collaborate within a team.
Note : All the content posted in this series is subject to "At the time of writing". Since Microsoft releases updates to the Office 365 functionalities often, I suggest you refer to the Office 365 road map to lookout for any updates in the functionalities.I will try my best to update these posts whenever new features are added to the groups in Office 365.
Here is the complete series of posts
Office 365 Groups ecosystem Part 2 - Office 365 Group Team site and permissions
Office 365 Groups ecosystem Part 3 - Create groups from several UI options
Office 365 Groups ecosystem Part 4 - External users and group email settings
Who can create Office 365 groups ?
By default, any user in Office 365 can create Groups. The Office 365 admin can also create groups through the Admin center.
For users :
The simplest way to create an Office 365 group is through Outlook. Logon to your Office 365 portal, navigate to Mail. In the Groups section you will see an option to create a group. Click Create, enter the details and you are good to use your new Office 365 group
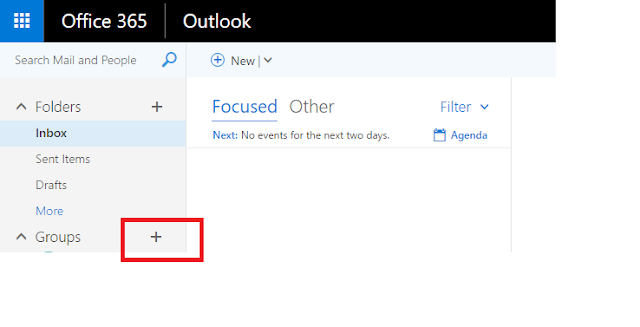
Each group has an ID, Privacy type and an owner. The owner is by default the user who creates the group.
From the admin center :
Navigate to your Office 365 Admin center, Expand "Groups" section. Select to "Add a group". The type of the group must be "Office 365 group". When a group is created through the admin center, an "Owner" has to be assigned to the group as well.
Once the group is created, the user experience is shown as below.
Types of Office 365 groups.
When you create a Office 365 group, you can specify whether you want a "Public" group or a "Private" group. As the names suggest, the private group is intended only for a specific audience and public group for anybody to collaborate. Let's see how the user experience is in both of these.
For this post, I have created two groups, "Public Collaboration Group" and "Private collaboration group"
I have logged in with a user who does not have access to any groups in Office 365. A user can explore groups in an organizations using the "Discover" option in outlook
A private group shows the members of a group and gives the users an option to "Join" the group.Once the user chooses to join a group, an Email will be sent to the group owner with the request,
A user can start collaborating in a public group directly however should Join the group to be a member of the group and have higher privileges.
What happens in the background when new Office 365 group is created ?
A lot of things get provisioned in Office 365 when a new group is created. Here is a list
In Azure :
A group is created in Azure. An Office 365 group is essentially a group in the Azure Active Directory. Navigate to your Azure portal, Select "Users and Groups". Select Groups and you will see the groups created ib Office 365 there. The type of the group is "Office"
In SharePoint :
A SharePoint team site is automatically created when a group is created. This team site will be used for storing documents, group notebook etc. The URL of this team site is "https://tenant_url/sites/[Office 365 Group ID]". The group ID is the one specified while creating the group. The site can be accessed from the link shown below
In Planner :
A plan is automatically created in the Office 365 Planner which is helpful to plan tasks and activities for the group. Planner can be accessed from the link shown below.
In OneNote :
A OneNote notebook is created for the group. This notebook is stored in the "Site Assets" of the SharePoint team site created for this group, explained in the above section.
Calendar :
A calendar is also provided for the group to schedule meetings and events within the group.
Note : All the content posted in this series is subject to "At the time of writing". Since Microsoft releases updates to the Office 365 functionalities often, I suggest you refer to the Office 365 road map to lookout for any updates in the functionalities.I will try my best to update these posts whenever new features are added to the groups in Office 365.
Here is the complete series of posts
Office 365 Groups ecosystem Part 2 - Office 365 Group Team site and permissions
Office 365 Groups ecosystem Part 3 - Create groups from several UI options
Office 365 Groups ecosystem Part 4 - External users and group email settings
Who can create Office 365 groups ?
By default, any user in Office 365 can create Groups. The Office 365 admin can also create groups through the Admin center.
For users :
The simplest way to create an Office 365 group is through Outlook. Logon to your Office 365 portal, navigate to Mail. In the Groups section you will see an option to create a group. Click Create, enter the details and you are good to use your new Office 365 group
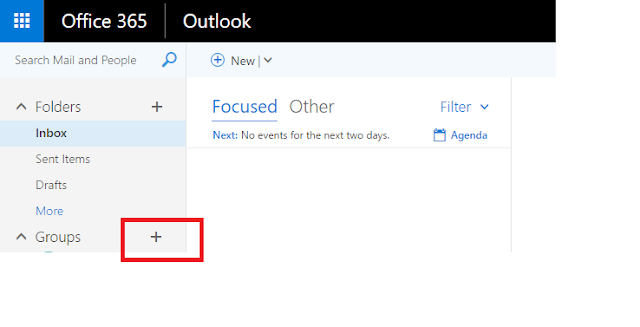
Each group has an ID, Privacy type and an owner. The owner is by default the user who creates the group.
From the admin center :
Navigate to your Office 365 Admin center, Expand "Groups" section. Select to "Add a group". The type of the group must be "Office 365 group". When a group is created through the admin center, an "Owner" has to be assigned to the group as well.
Once the group is created, the user experience is shown as below.
Types of Office 365 groups.
When you create a Office 365 group, you can specify whether you want a "Public" group or a "Private" group. As the names suggest, the private group is intended only for a specific audience and public group for anybody to collaborate. Let's see how the user experience is in both of these.
For this post, I have created two groups, "Public Collaboration Group" and "Private collaboration group"
I have logged in with a user who does not have access to any groups in Office 365. A user can explore groups in an organizations using the "Discover" option in outlook
A private group shows the members of a group and gives the users an option to "Join" the group.Once the user chooses to join a group, an Email will be sent to the group owner with the request,
A user can start collaborating in a public group directly however should Join the group to be a member of the group and have higher privileges.
What happens in the background when new Office 365 group is created ?
A lot of things get provisioned in Office 365 when a new group is created. Here is a list
In Azure :
A group is created in Azure. An Office 365 group is essentially a group in the Azure Active Directory. Navigate to your Azure portal, Select "Users and Groups". Select Groups and you will see the groups created ib Office 365 there. The type of the group is "Office"
In SharePoint :
A SharePoint team site is automatically created when a group is created. This team site will be used for storing documents, group notebook etc. The URL of this team site is "https://tenant_url/sites/[Office 365 Group ID]". The group ID is the one specified while creating the group. The site can be accessed from the link shown below
In Planner :
A plan is automatically created in the Office 365 Planner which is helpful to plan tasks and activities for the group. Planner can be accessed from the link shown below.
In OneNote :
A OneNote notebook is created for the group. This notebook is stored in the "Site Assets" of the SharePoint team site created for this group, explained in the above section.
Calendar :
A calendar is also provided for the group to schedule meetings and events within the group.














No comments:
Post a Comment